Steam Deck日本予約販売開始!動作するゲームの確認方法【Linuxゲーミング】#2
2022年08月04日 Tweet
作成日: 2022-08-04, 更新日: 2022-08-06
予想外のSteam Deck日本予約販売開始に驚いている管理人です。
今回は、「Steam Deckが日本で発売されるらしいけど、Steamのゲームが何でも動くの?」とよくわかっていない方向けに動作するゲームの確認方法をご紹介します。
管理人はSteam Deckを所持していませんが、Steam Deckと非常に近い環境でゲームをプレイしています。その中でここは知っておいて欲しいという点をピックアップしました。
この記事はSteam Deckの日本予約販売開始に合わせて超特急で書いている記事です。
粗い点などあるかも知れませんのでご了承ください。
そもそもSteam Deckって?
まず、Steam Deckの存在を知らない人のために簡単に紹介します。
Steam DeckはValve社が開発しているポータブルPCゲーム機です。
Valve社はよくPCゲームを遊ぶ方は知っているであろう「Steam」の運営会社です。
Steam Deckで何ができるかと言うと、主にSteamで配信されているゲームを遊ぶことができます。この点から寝っ転がりながらゲームをプレイしたり、積みゲーを消化したり、外出先に持ち込んで遊んだり・・・と様々な使い方で注目されています。(その他の使い方に関しては公式サイトをご覧ください)
Steam Deckは持ち運びに特化した「PC」と考えられます。(Nintendo Switchのような独自ハードではありません。中身は「PC」です。)
番外:PCでゲームを実行してリモートプレイする
ちょっと話が脱線します。
この記事は「ハイスペックなPCを持っていないがSteam Deckを買おうとしている人」や「Steam Deckを外出先に持ち運んで単体でゲームをやろう」と考えている方に向けた記事です。PCでゲームを実行してリモートプレイをしようと考えている方にはこの記事は参考にならない可能性が高いです。
「PCでゲームを実行してリモートプレイ?」と思った方のために少し解説します。
SteamにはPCでゲームを実行して他のデバイス(PC、スマートフォン、タブレット)からゲームをプレイする機能が存在します。これを「Remote Play Anywhere」と呼びます。PCで実行したゲームをネットワークを通して目的のデバイスと通信し、さも手元のデバイスでゲームを実行しているかのようにゲームをプレイできます。つまり一台ハイスペックなPCがあれば性能の低いスマートフォンや別のPCで重いゲームをプレイできます。
この機能を使えばPCで実行したゲームをSteam Deckで遊ぶことが可能になります。つまり、PCで実行できるSteam上のゲームであれば何でもSteam Deckで遊ぶことができます。(ただし、コントローラに対応しているか、画面解像度が足りるかなどハードウェアの仕様は気にする必要があると思います)
Steam Remote Playについて詳しくはこちら(公式サイト)
ちなみにローカルプレイのゲームをインターネットを通して他のフレンドと遊ぶ「Remote Play Together」と呼ばれる機能もあります。これはゲームによって対応可否が分かれるため注意。
Steam Deckで動作するゲームを確認する意味
話を戻します。
本題に入る前に何故Steam Deckで動作するゲームを確認する必要があるか、その理由を説明します。
それは、「OSがWindowsじゃない」からです。Steam Deckに入ってるOSは「SteamOS」と呼ばれるLinuxの一種です。
ここで「Linux」がピンと来なくても問題ありません。ようはOSの種類に「Windows」や「macOS」(スマートフォンだと「iOS」とか「Android」)があるように、その中に「Linux」というOSがあるんだなー、と思ってもらえれば大丈夫です。
「OSがWindowsじゃないと何なんだ」って方もいると思います。これはゲームが動作する環境に関連した話で、大抵のゲームがWindowsでの動作を前提としています。つまり、スマートフォンでPCのゲームを動かせないのと同様のことが起こりうるということです。
しかし、それだと大抵のゲームが動かないじゃんと思われるかも知れませんが、そこはご安心ください。Steamには「Proton」と呼ばれるLinuxでWindowsゲームを動かすシステムがあります。Steam Deckでは完全対応しているゲーム以外は基本Protonを使ってゲームをプレイすることになると思います。
世の中のゲームは基本Windows前提で作られているので、全てのPCゲームはスペックさえ足りていれば自分のPCで動く。という感覚が強いかも知れませんが、OSが違うだけで気にする点が増えてきます。少し面倒なポイントですね・・・
Steam Deckで動作するゲームを理解する
それでは細かいことは抜きにしてSteam Deckで動作するゲームを知る方法について書いていきます。
「ProtonDBを見ましょう。」
ProtonDBとはこのサイトのことです。
このサイトを見て何が分かるかと言うとSteam Deckでの動作状況を確認できます。正確にはSteam DeckとLinuxの2つの動作状況について書かれていますが、先ほど説明した通り「Steam DeckのOS」は「Linux」なので動作するかだけを気にするのであればそこまで気にしなくて大丈夫です。
ProtonDBでゲームの動作状況を確認する
ProtonDBの実際の使い方です。ここでは例として「Apex Legends」が動作するか確認してみましょう。
1. ProtonDBを開きます。
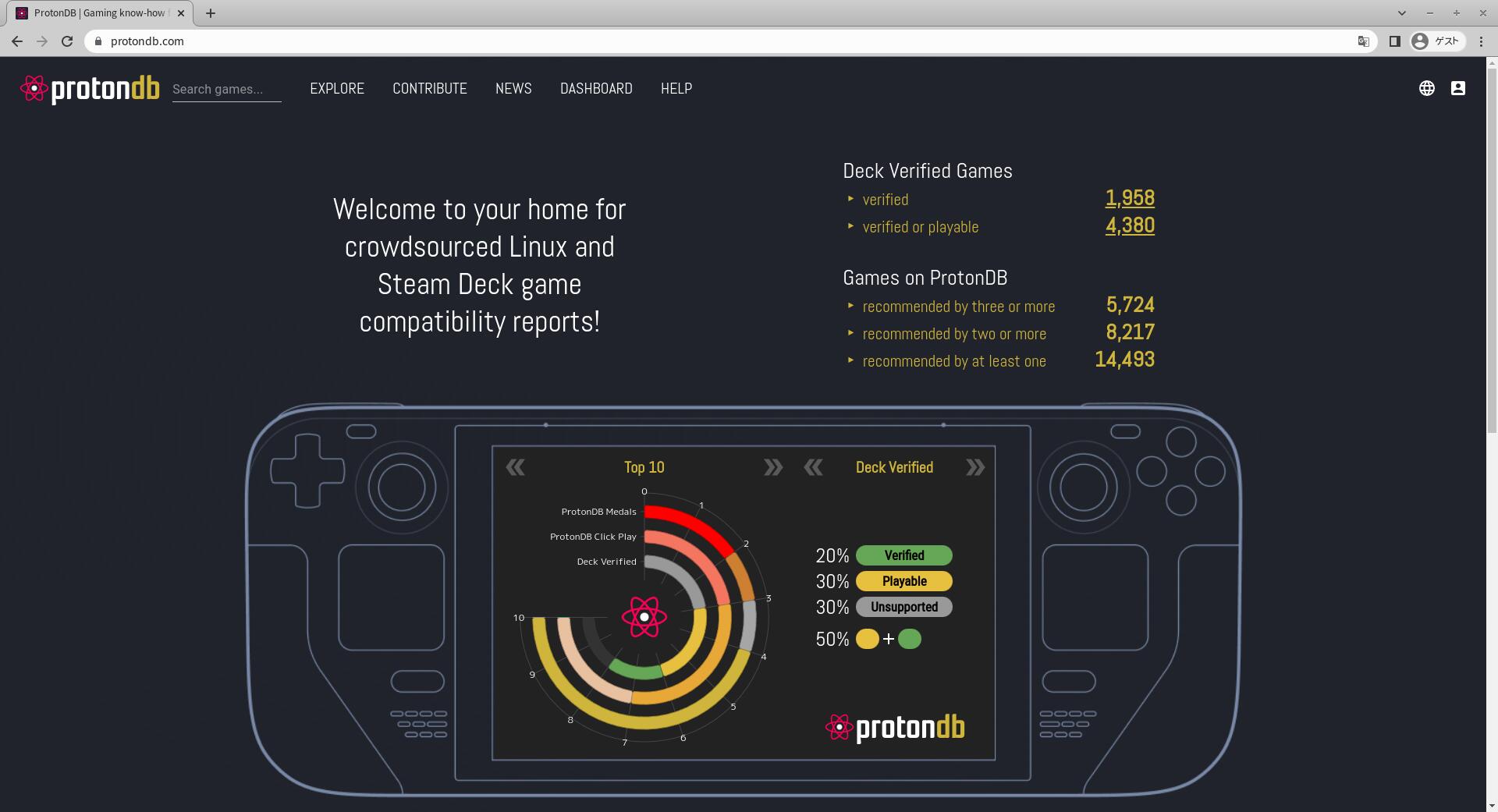
2. サイト上部の「Search games...」に「Apex Legends」を入力してEnterを押します。(「エーペックスレジェンズ」でもOKでした。どこまで拾われるかは不明。)
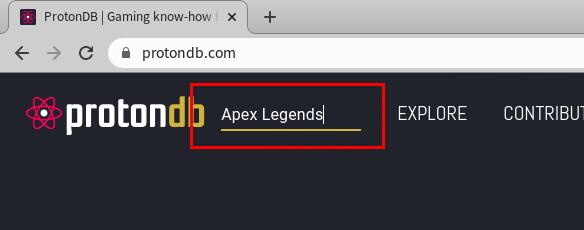
3. 検索結果が表示されます。目的のゲームのタイトルをクリックします。
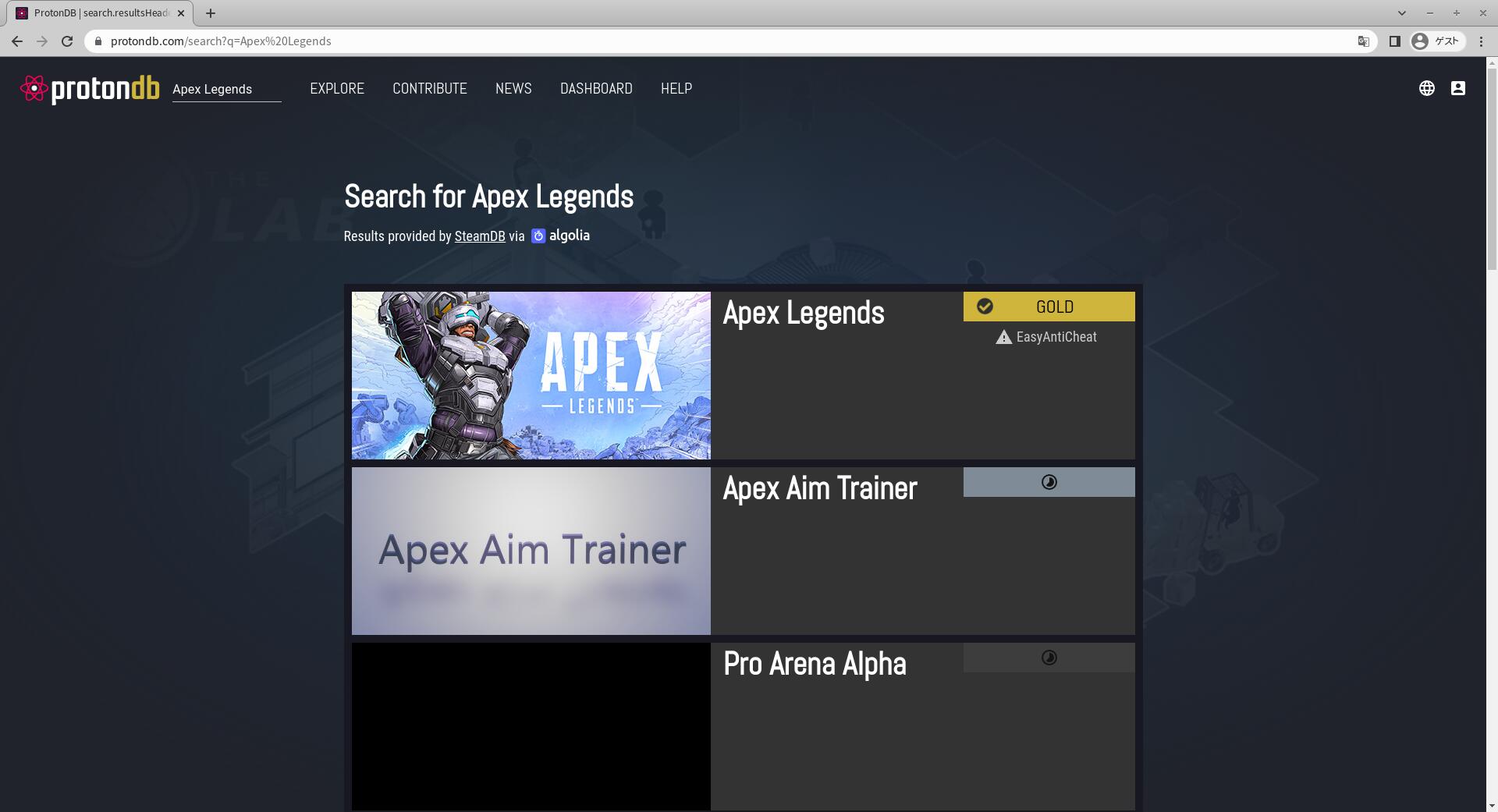
4. 「Apex Legends」のレポートが表示されます。
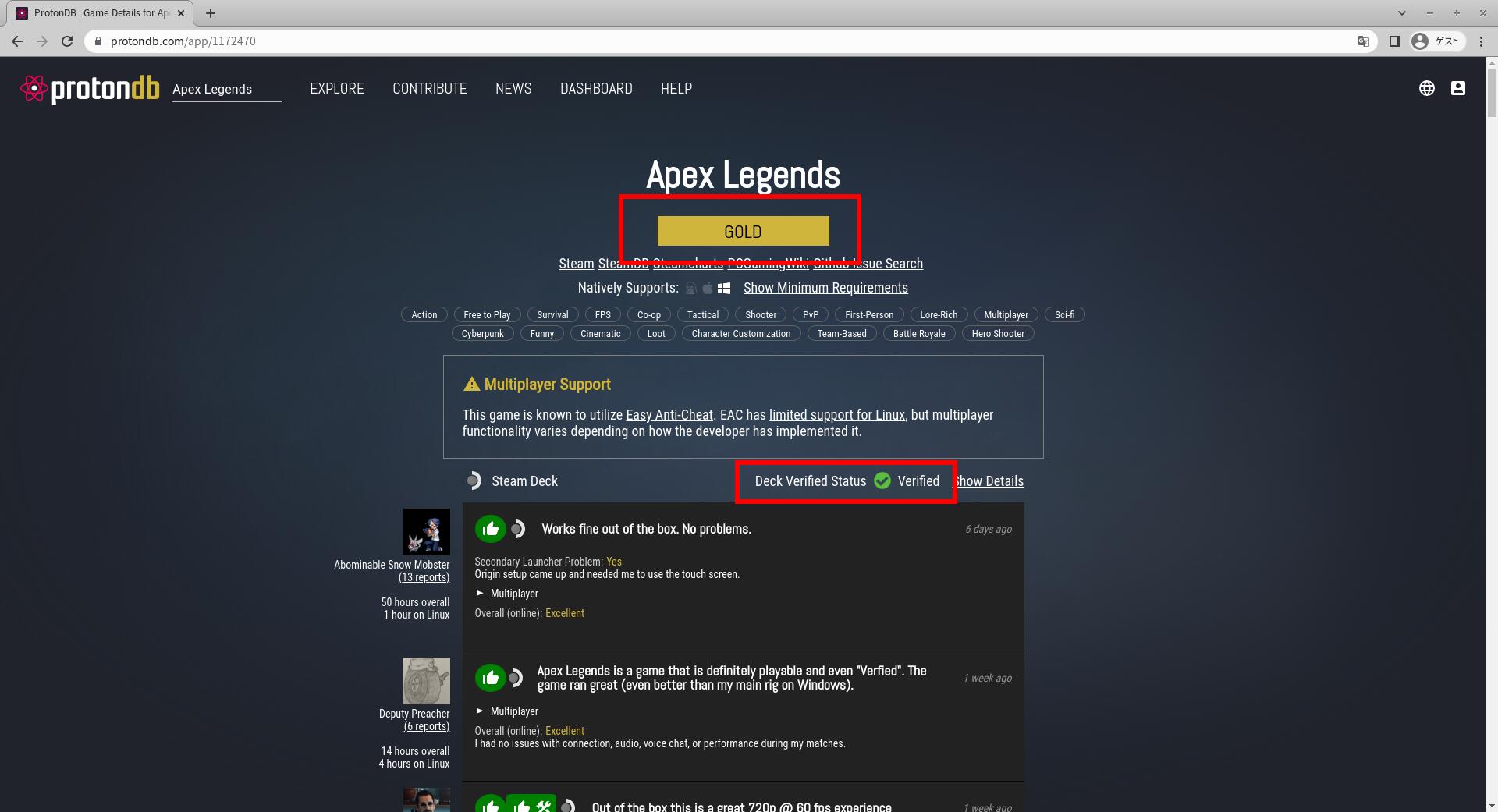
ここで重要なのは「GOLD」というランク表示(公式的には「メダル評価」)と「Deck Verified Status」というステータス表示です。
指標1: Deck Verified Status
先に「Deck Verified Status」というステータス表示についてですが、「Apex Legends」の場合、「Deck Verified Status」の表示の右側に「Verified」という表示もあります。これが表示されていればSteam Deckでの動作が正式に確認されていることを表します。喜びましょう。
このステータスは以下の4つに分かれています。
・Verified (Steam Deck対応確認済み)
・Playable (動作可能)
・Unsupported (非サポート)
・Unknown (不明)
「Verified」
Steamが設けているSteam Deckの動作基準を満たしていることを表します。この表示があれば非常に安心です。
「Playable」
Steam Deckで動作可能であることを表します。この表示がある場合、画質設定や入力関係の設定などを変更する必要がある可能性があります。
「Unsupported」
Steam Deckでの動作をサポートしていないことを表します。明確にSteam Deckの非サポートが宣言されている、VRゲームであるなどの理由が考えられます。
「Unknown」
動作確認が取れていないことを表します。つまり、動くかも知れないし動かないかも知れないということです。ゲーム人口が少なく動作報告がないといった理由が考えられます。
このステータスに関しては公式の説明動画があるので気になる人はこちらもご確認ください。(英語ですが日本語字幕が利用可能です。)
指標2: 動作ランク
次にランク表示についてです。「Apex Legends」の場合、「GOLD」と表示されていますが、これは動作の快適具合を示します。快適具合と言ってもスペックとの比較ではなく「Proton(LinuxでWindowsゲームを動かすツール)」との相性についてです。数年間Linuxでゲームをしている管理人の感覚で解説します。
このランクは以下の5(+1)つに分かれています。
■ランク
・Platinum
・Gold
・Silver
・Bronze
・Borked
■その他
・Native
「Native」
先にこのランクについてです。正確にはランクではありませんが、この表示があればゲーム自体がLinux(=Steam DeckのOS)対応していることになります。なのでWindowsゲームの実行に必要なProtonを介さずにゲームを実行できます。
ちなみにNativeのゲームはSteamのストアで確認できます。OSのマークの中にSteamのマークがあればSteam OS+Linuxに対応しています。(下の画像はLinux対応のL4D2の例)

「Platinum」
PlatinumであればWindows実行時と遜色なくゲームを実行できます。Protonとの相性は最高です。
「Gold」
Goldであれば小さな問題を除き快適にゲームを実行できます。多少の設定の変更で非常に安定した動作をするゲームが多いと思います。Protonとの相性は良いです。
PCに詳しくない人はGold以上を基準に考えることをおすすめします。
「Silver」
Silverであれば何らかの問題を抱えながらではあるもののゲームを実行できます。「何らかの問題」が気にならないものであればプレイ自体は可能と思います。Protonとの相性はぼちぼちです。
(管理人が体験したものだと、ふとしたタイミングでクラッシュするという症状がありました。)
「Bronze」
Bronzeはとりあえず動いているというレベルです。低スペックのPCで実行しているような重さや、頻繁なクラッシュなど快適なゲーム体験は期待できません。「起動だけはできるよ」くらいに認識しておきましょう。Protonとの相性はまあまあ悪いです。
「Borked」
Borkedはゲームプレイ不可能です。実行自体は可能性もありますが致命的な問題(起動しない、表示がおかしい、クラッシュするなど)を抱えていてゲームプレイ自体は不可能です。Protonとの相性は最悪です。
ProtonDBの動作ランクを解説しているページはこちら(英語)
つまり、「Apex Legends」はProtonとの相性がよく、Steam Deckでの動作確認もされている。ということになります。
ちなみに動作ランクが「Gold」の理由としては、初回マップロードにとても時間がかかり何回か試合から追い出されることがあるのが原因だと思います(Linuxでプレイしていて実際に経験あり)。逆に言えば初回ロード時以外に問題を感じたことはありません。「Gold」以上をおすすめする理由はそこで、基本快適に動作します。
ちなみに、動かないゲームはチート対策ソフトウェアが入っている場合が多いです。「Apex Legends」もつい最近まではEAC(EasyAntiCheat)の影響でProtonでは動作しませんでしたが、公式の対応により動作するようになりました。
Proton/Linux対応は変化が激しい領域なのでちょっと前まで非対応だったゲームが対応しているということは割りかしあります。
以上がProtonDBを使ったゲームの動作確認方法となります。
まとめ
今回はSteam Deckの日本展開に合わせて急遽この記事を書きました。
管理人の感覚ではProtonで動くゲームは非常に多いですが、Steam DeckのOSにLinuxを使っているという点の周知は必要と考えています。
というわけで、自分がやりたかったゲームができなかったらショックだと思うので購入前の確認を強くおすすめします。気になるゲームがある人は「ProtonDB」で確認。これを忘れずに良きゲーミングライフをお過ごしください!
わからないこと(特にProton周りの話)があれば気軽に趣味工作日記Twitterまでメッセージを送ってください。
Steam Deck、Proton、Linux界隈が盛り上がることはLinuxでゲームをしている人にとって望ましいことなので可能な限りお力になれればと思います。
(すぐ反応できないかも知れません。その点はご了承ください。)